| 設定について |
| 設定の説明 | ||||||||||||||||||
|
ストックボードのティッカーや自動認証、上下限値アラーム設定、ファイルのバックアップなどを行えます。 ティッカー設定 その他の設定 キー割り当て 登録ファイル管理 |
||||||||||||||||||
| ティッカー設定 | ||||||||||||||||||
ティッカーに表示したい銘柄をカスタマイズすることができます。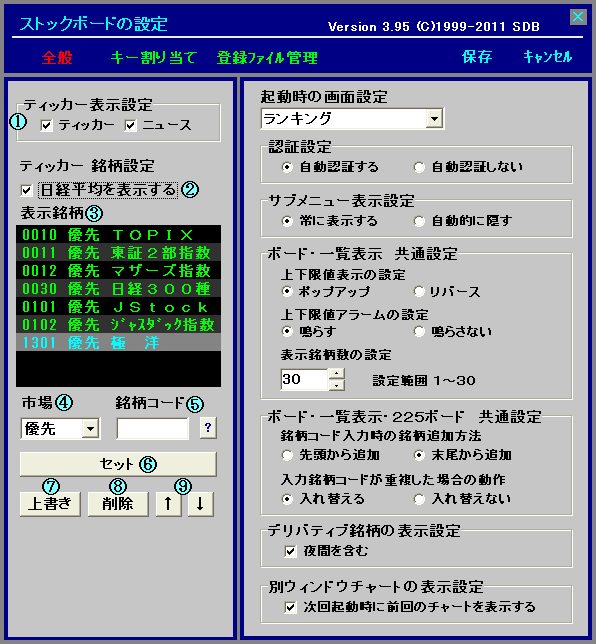
例)銘柄登録 - 6758ソニー(優先市場)を設定する場合 1.カーソルで市場(上図③参照)をクリックし、優先をクリックします。 2.銘柄コード欄(上図④参照)にコード6758を入力し、セット(上図⑤参照)をクリックします。 3.表示銘柄(上図②参照)に6758ソニーを表示し、ティッカー表示銘柄に設定されます。 4.保存ボタンをクリックします。 例)銘柄上書き - 6758ソニーを4689ヤフーに変更する場合 1.カーソルで表示銘柄(上図③参照)の6758ソニーをクリックします。 2.銘柄コード欄(上図④参照)にコード4689を入力して上書き(上図⑥参照)をクリックします。  3.表示銘柄(上図②参照)に4689ヤフーが上書きされます。 4.保存ボタンをクリックします。 例)銘柄削除 1.表示画面(上図②参照)で削除したいコードをクリックして、削除(上図⑦参照)をクリックします。 例)銘柄の移動 - 4689ヤフーの前に9432NTTを表示させたい場合 1.カーソルで表示銘柄(上図③参照)の9432NTTをクリックし、↑印(上図⑧参照)を3回クリックし、移動させます。 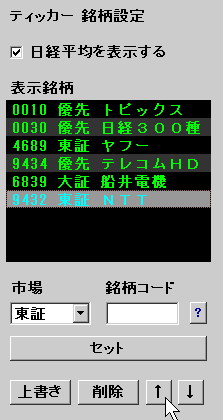 2.4689ヤフーの上に9432NTTが移動します。 3.保存ボタンをクリックします。 |
||||||||||||||||||
| その他の設定 | ||||||||||||||||||
|
● 起動時画面の設定 ストックボード起動時に表示する画面を設定できます。 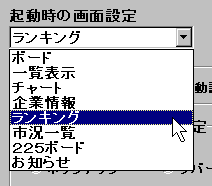 カーソルで「ボード、一覧表示、チャート、企業情報、ランキング、 市況一覧、225ボード、お知らせ」の中から一つ選択しクリックして下さい。 ● 認証設定  ストックボード起動時の自動認証を設定できます。 「自動認証する・自動認証しない」を選んでクリックしてください。 ※ 「自動認証する」を選択してあっても、起動時ユーザー認証で「このユーザーIDを保存する」が チェックされていない場合は自動認証しません。 ● サブメニュー表示設定  ストックボードのサブメニューの表示設定ができます。 「常に表示する・自動的に隠す」を選んでクリックしてください。 サブメニューとは下の図の赤枠で囲んである部分です。  「自動的に隠す」を選択した場合にサブメニューを再表示するには、 メインメニュー下の白いラインの辺りにマウスをもっていくと再表示します。  ● ボード・一覧表示 共通設定  上下限値の設定~カーソルで上下限値設定更新の際、お知らせ表示をポップアップ又は リバースで表示する設定を行います。いずれかを選択し、クリックして下さい。 ※ ポップアップ、リバースの表示についての詳細は登録の「上下限値設定」をご覧下さい。 上下限値アラームの設定~カーソルで上下限値設定更新の際、アラーム音を鳴らすかどうかの設定が出来ます。 「鳴らす・鳴らさない」を選択し、クリックして下さい。 ※ アラーム音は音源が無いなどのパソコン環境により鳴らない場合もありますので、事前にお確かめ下さい。 表示銘柄数の設定~ボード、または一覧表示で表示させる銘柄の数を設定できます。 ご注意下さい ※ ボード・一覧表示 共通設定は個別の設定ができません。 ● ボード・一覧表示・225ボード 共通設定  銘柄コード入力時の銘柄追加方法~新しい銘柄を追加した時、リストの先頭に追加するか、 末尾から追加するかを選択できます。 入力銘柄コードが重複した場合の動作~入力した銘柄がすでに登録していた銘柄と重複した場合、 入れ替えるを選択していると、その銘柄の登録位置が先頭、または末尾に入れ替わります。 先頭か末尾かは上の「銘柄コード入力時の銘柄追加方法」によって決まります。 入れ替えないを選択している場合は、重複した銘柄の位置は変化しません。 ご注意下さい ※ ボード・一覧表示・225ボード 共通設定は個別の設定ができません。 ● デリバティブ銘柄の表示設定  夜間を含む~デリバティブ銘柄を表示する際に夜間を含めたデータを表示する場合はチェックを入れます。 日中立会のみ表示させる場合はチェックを外してください。 「夜間を含む」のチェックを外した場合~日中立会のみで夜間を表示しないので、 デリバティブ銘柄の表示の際に日中を表す「日中」という文字を表示します。 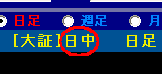 「イブニングセッションを含む」のチェックを外している状態で、夜間込みのデータが見たい場合は 銘柄コード入力時に4桁の銘柄コードと「3」の5桁を入力することで表示可能です。 例:225先物中心夜間込み 01303 「日中」の表示が消えた、夜間込みのデータを表示します。 ● 別ウィンドウチャートの表示設定  「次回起動時に前回のチャートを表示する」にチェックを入れておくと、 ストックボードの終了時に「別ウィンドウチャート」を表示している場合、 そのウィンドウの銘柄コード、足、表示場所を記憶し、次回起動時に同じ状態で表示します。 |
||||||||||||||||||
| キー割り当て | ||||||||||||||||||
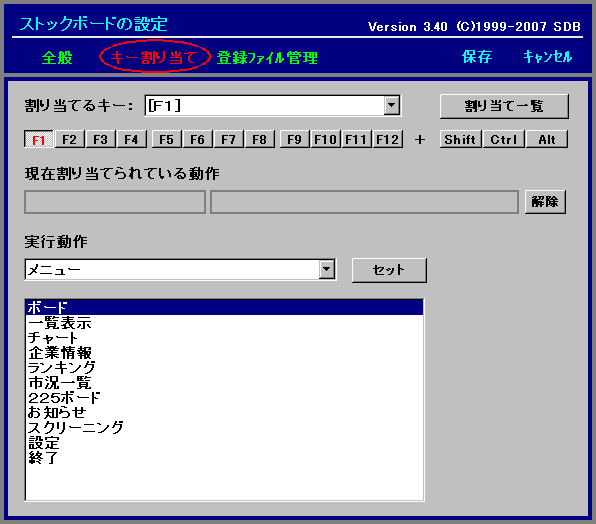 「キー割り当て」を押すとファンクションキーによるショートカットが設定できます。 ① 割り当てるキーを設定します。割り当てられるキーはファンクションキー(F1~F12)とShiftキー、Ctrlキー、Altキーの組み合わせで96種類。 キー割り当て画面で割り当てたいキーのボタンをクリックしてください。直接キーボードでそのキーを押しても結構です。 選択したキーは赤い文字で表示します。この時選択したキーに既に動作が割り当てられていたら、現在割り当てられている動作を表示します。 ② 割り当てるキーが決まったら次にそのキーを押した時の動作を選択します。 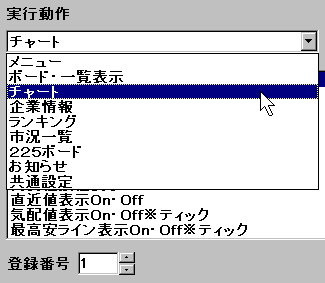 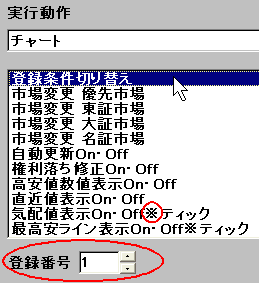 まずスクロールバーで機能を選ぶと下のリストに詳細が出てきます。この時、「メニュー」と「共通設定」意外の機能を選択した場合、 作業中の画面が選ばれた機能の画面ではない場合、ショートカットキーを押しても何も反応しません。 詳細の中から1つ選択してクリックして下さい。 選択する詳細によっては画面下に登録番号や市場、項目を選ぶスクロールバーが出てきます。 また「※」印はその後に書かれている機能(画面の場合はティック)のみ有効となります。 ③全て選択し終えたら「セット」ボタンを押して下さい。 登録したキー割り当てを解除する場合~「現在割り当てられている動作」の右にある「解除」ボタンを押すか、 割り当て一覧ボタンを押して一覧を見ながら1つずつ解除、またはすべて解除することができます。 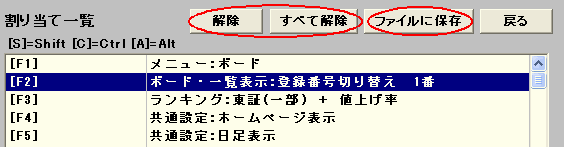 「ファイルに保存」ボタンを押す事により外部ファイルに割り当て一覧リストをテキスト形式で保存する事ができます。 |
||||||||||||||||||
| 登録ファイル管理 | ||||||||||||||||||
|
登録ファイル管理機能を使用すると次のようなことができます。 ① ユーザーファイルサーバーへアクセスしてお客様が作成した検索条件やチャート、登録銘柄を自由にアップロード(バックアップ)、ダウンロード(バックアップを戻す)できます。 この機能を使うとパソコンを買い換えた時や、会社と家など別のパソコンからストックボードを使う際にそれぞれのパソコンを同じ環境に整えられます。 またバックアップとしても使用できます。 ② 初期ファイルサーバーへアクセスしてストックボードのデフォルトの条件や指標をダウンロードできます。 インストール時の初期状態に戻す時にご利用下さい。 ③ サンプルファイルサーバーへアクセスして当社が作成した検索条件やチャート、登録銘柄のサンプルファイルをダウンロードできます。 ダウンロード後自由に編集してご利用ください。 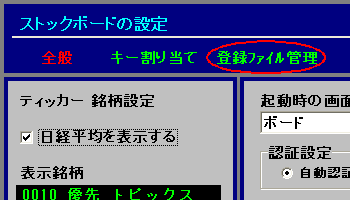 「ストックボードの設定」ウィンドウの「登録ファイル管理」ボタンを押すと次のような画面が出てきます。 左がお客様の登録ファイル、右がサーバーのフォルダーになっています。 登録したファイルをサーバーに保存する時は左で、サーバーに保存したファイルを戻す時は右で操作を行って下さい。 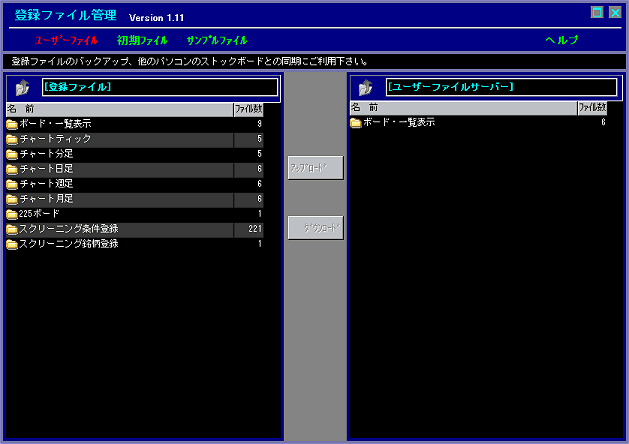 【ログインできませんなどのエラーメッセージが出てしまう・・・】 登録ファイル管理はパッシブFTPというプロトコルでダウンロードをしています。 以下のどこかの影響でパッシブFTPによるダウンロードを拒否しているのかもしれません。 当該サービス会社やネットワーク管理者にお問い合わせください。 ・プロバイダ等のセキュリティサービス(ぷらら提供のネットバリアベーシックなど) ・ルーターのフィルタ機能(ポートの制限など) ・ウィルスソフトの設定(マカフィPrivacy Service機能など) ・社内などのLANの設定(ポートの制限など) 【主な操作方法】 ●はじめにユーザーファイル、初期ファイル、サンプルファイルを選択してください。それぞれのサーバーに接続します。 ご注意下さい ※初期ファイル、サンプルファイルはダウンロードのみとなります。アップロード、削除はできません。 ●別のフォルダーに移る このボタンを押すと一つ前のフォルダー選択画面へ戻ります。 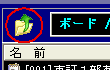 ●同名ファイルの処理 ファイルのダウンロード、アップロード時に同じ番号がある場合は次のような確認のポップアップが出てきます。  新しい時に上書き - ダウンロードするファイルが新しければ上書きします。 上書きする - 無条件に上書きします。 上書きしない - 上書きしません。 登録番号指定 - ここを選択して「OK」ボタンを押すと次のようなポップアップが出てきます。 空き番号から指定を選択して下の登録番号から選択するか、入力して指定を選択して手入力で番号を入力して「OK」ボタンを押してください。 「キャンセル」ボタンでキャンセルします。 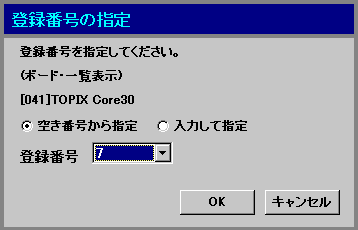 処理方法から選択し、「OK」ボタンを押してください。また複数ハイライトされている場合「以降すべて」ボタンを押すと、 同じ番号のファイルがある場合はすべてここで選択した処理方法により処理されます。中止する場合は「キャンセル」ボタンを押してください。 【ユーザーファイル使用例】 ●フォルダーごと保存、もしくは保存したファイルを戻したい フォルダーのまま(中は開かずに)保存したいファイルを選択(Ctrlで複数選択できます)し、画面中央のボタンを押すか右クリックを押してダウンロードをクリックしてください。 画像は「ボード/一覧表示」でお客様が登録した銘柄をフォルダーごとサーバーへアップロード(バックアップ)しているところです。 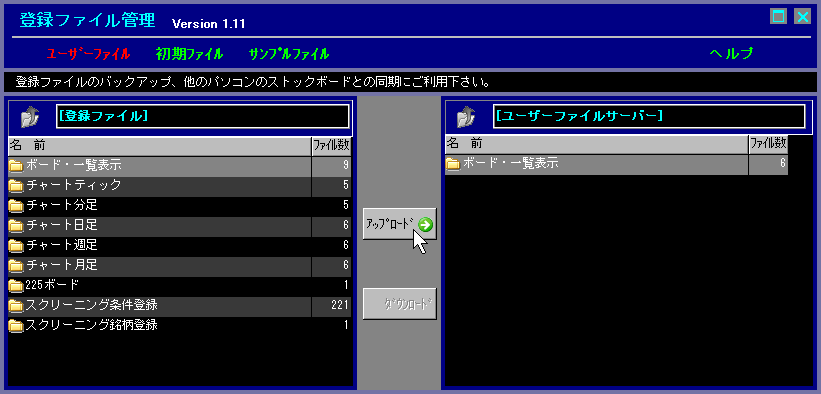 ●お客様の登録フォルダーを開いてファイルごとに保存、もしくは保存したファイルを戻したい フォルダーのアイコンをダブルクリックして開きます。するとそのフォルダーに入っているファイルが表示され、 もしサーバーにアップロードしてあるファイルがあれば右のサーバーにも表示します。 同じように保存したいファイルを選択(Ctrlで複数選択できます)し、画面中央のボタンを押すか右クリックを押してダウンロードをクリックしてください。 画像は既にアップロード(バックアップ)してある「ボード/一覧表示」フォルダーの中の1番と3番をダウンロードする(戻す)ところです。 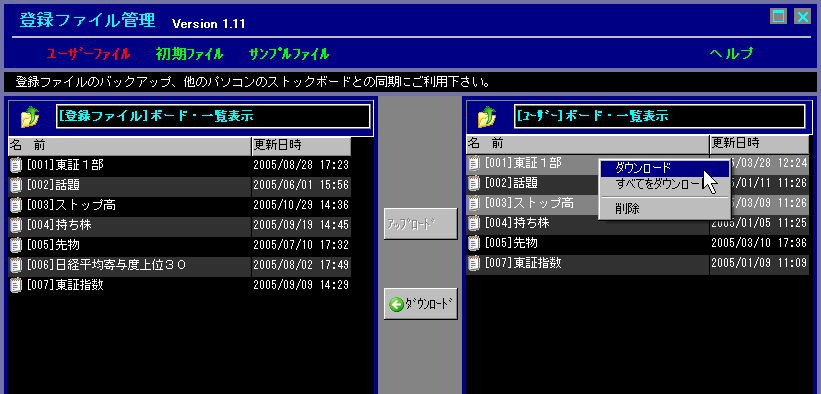 ●サーバーにアップロード(バックアップ)した登録ファイルを削除したい サーバーのフォルダーを開き削除するファイルを選択(Ctrlで複数ハイライトできます)。右クリックを押して削除を選択します。 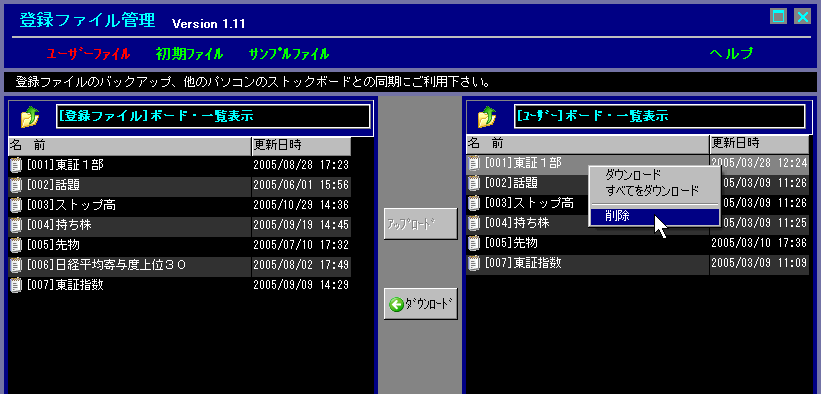 【初期ファイル使用例】 ●フォルダーごとインストール時の状態に戻したい [初期ファイルサーバー]にある戻したいフォルダーを選択し、画面中央のダウンロードボタンを押すか右クリックしてダウンロードをクリックしてください。 画像は全ての分足チャートをインストール状態に戻しているところです。 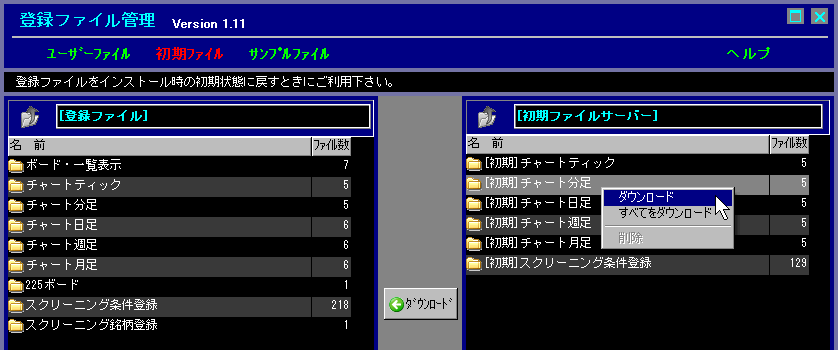 ●フォルダーを開いてファイルごとに初期ファイルを戻したい [初期ファイルサーバー]のフォルダーのアイコンをダブルクリックして開きます。するとそのフォルダーに入っている初期ファイルを表示します。 戻したいファイルを選択(Ctrlで複数選択できます)し、画面中央のボタンを押すか右クリックしてダウンロードをクリックしてください。 画像は[初期]チャートティックフォルダの中の2番と3番の初期ファイルをダウンロード(戻す)するところです。 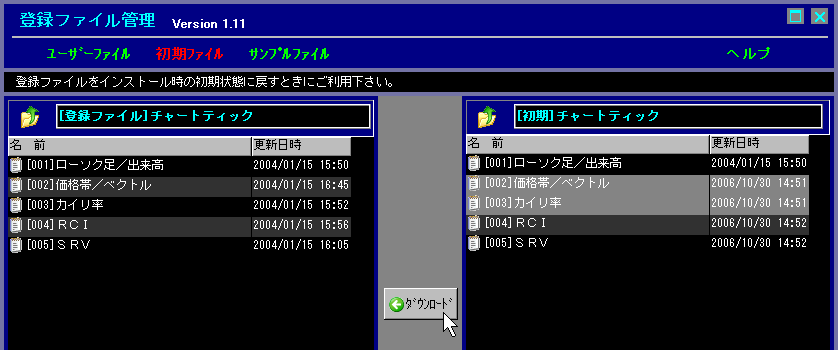 【サンプルファイル使用例】 サンプルファイルサーバーは次のような形で構成されています。 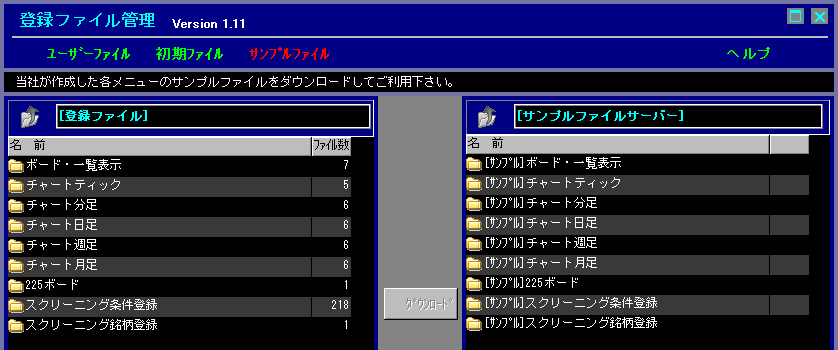 ●登録支援用サンプルファイルの主なリスト
●サンプルファイルのダウンロード [サンプルファイルサーバー]にあるダウンロードしたいフォルダーをダブルクリックで開いてファイルを表示して下さい。 フォルダーによってはフォルダーの中に更に分類してあるフォルダーが入っている場合があります。 サンプルファイルサーバーのデータはフォルダーごとダウンロードすることができません。 ダウンロードしたいしたいファイルを選択(Ctrlで複数選択できます)し、画面中央のボタンを押すか右クリックしてダウンロードをクリックしてください。 画像は[チャート分足サンプル]の7番のファイルをダウンロードするところです。 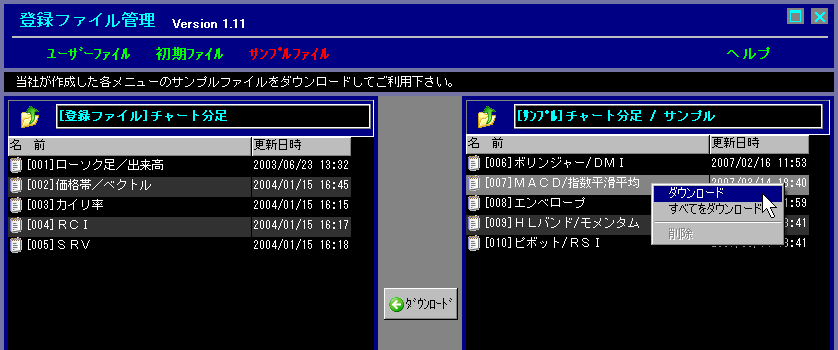 それぞれダウンロードしたファイルの編集方法は下記のリンクを参照してください。 ボード・一覧表示 チャート 225ボード スクリーニング条件登録 |