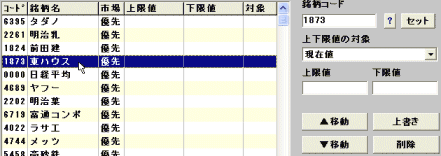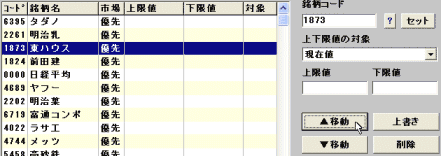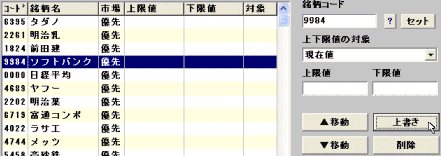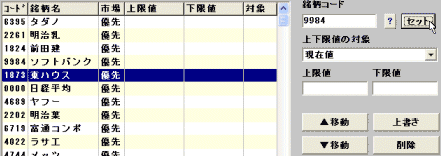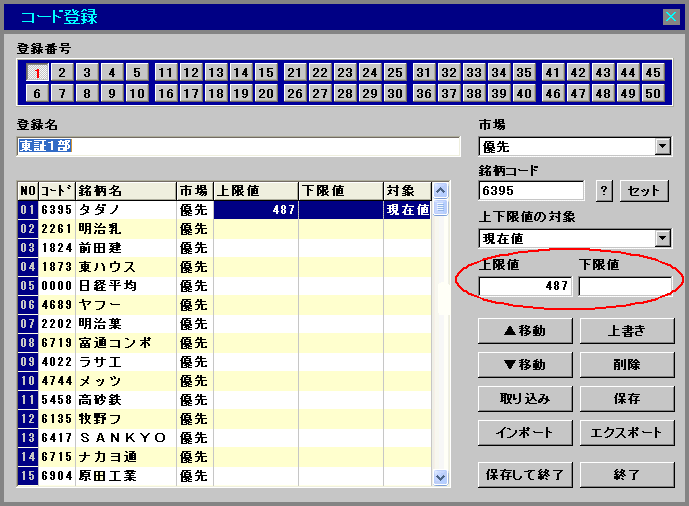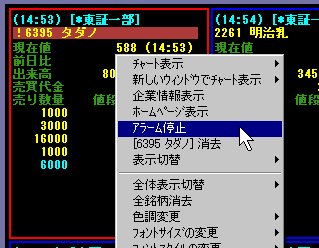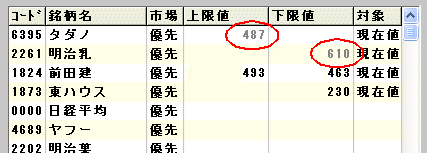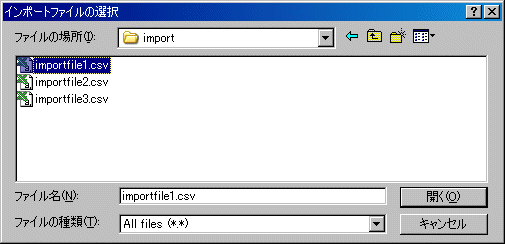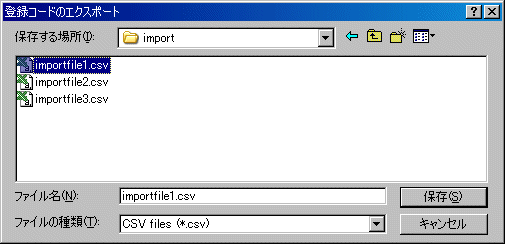| 登録ボタンについて |
| 登録ボタンの説明 | ||||||||||||||||||||||||||||||
| 「ボード」と「一覧表示」で表示する銘柄の登録を行います。 銘柄の登録数は一画面に30銘柄。50画面まで登録可能です(30×50=1500銘柄)。 ここで登録した銘柄は「ボード」、「一覧表示」共通の登録銘柄になります。 また、株価等の更新をお知らせする「アラーム機能」の設定もここで行います。 ※月別IPO銘柄や日経平均寄与度上位30位など弊社が用意した銘柄グループを [サンプル]ボード・一覧表示よりダウンロードして登録することもできます。 詳しくは登録ファイル管理のサンプルファイルをご覧下さい。 ※225ボードの銘柄登録については「225ボード」をご参照下さい。 | ||||||||||||||||||||||||||||||
| 登録ボタン操作方法 | ||||||||||||||||||||||||||||||
※登録内容表示画面
※コード登録画面 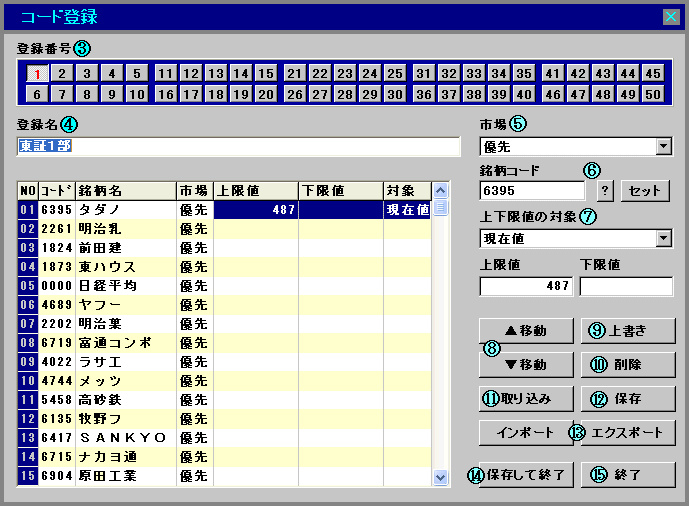
| ||||||||||||||||||||||||||||||
| 登録方法 | ||||||||||||||||||||||||||||||
|
【登録】 登録方法1:ボード・一覧の画面上に表示している銘柄を取り込んで 登録する方法 〈1〉ボード画面又は一覧画面で登録したい銘柄を銘柄コード欄に入力し表示させます。 〈2〉登録ボタン(上図画像②参照)をクリックします。 〈3〉コード登録画面の登録番号1~20(上図画像③参照)の中から番号を一つ選択してクリックします。 〈4〉登録名(上図画像④参照)に見出しを付けたい場合は入力します。 〈5〉取り込み(上図画像⑪参照)をクリックすると、表示している銘柄がコード 登録画面に取り込まれます。 〈6〉登録銘柄の上限値・下限値の設定をしたい場合は、登録内容表示画面で、設定する銘柄を クリックし上限値・下限値(上図画像⑦参照)に数値を入力します。 (上限値・下限値についての詳細は「 上下限値の設定」をご参照下さい。) 〈7〉登録が終了したら「保存」、もしくは「保存して終了」ボタン(上記画像⑫、⑬参照)をクリックして保存します。 登録方法2:直接コード登録画面で銘柄を登録する方法 〈1〉登録ボタン(上図画像②参照)をクリックします。 〈2〉登録番号1~20(上記画像③参照)の中から一つを選択してクリックします。 〈3〉登録名(上記画像④)に見出しを付けたい場合は入力します。 〈4〉市場(上記画像⑤参照)で、優先・東証・名証を選択します。 〈5〉銘柄コード(上記画像⑥参照)に銘柄コードを入力してEnterまたはセットをクリックします。( 〈6〉登録銘柄の上限値・下限値の設定をしたい場合は(上図画像⑦参照)で数値を入力します。 (上限値・下限値についての詳細は「 上下限値の設定」をご参照下さい。) 〈7〉登録が終了したら「保存」、もしくは「保存して終了」ボタン(上記画像⑫、⑬参照)をクリックして保存します。 ◆登録内容を変更する場合◆ ●銘柄の移動 (例)1873東ハウスを一つ上に移動したい場合 ①1873東ハウスをクリックします。 ②移動をクリックします。一回のクリックで一段上がります。 ③移動が完了したら「保存」、もしくは「保存して終了」ボタン(上記画像⑫、⑬参照)をクリックします。
●銘柄の変更 (例)1873東ハウスを9984ソフトバンクに変更する場合 ①1873東ハウスをクリックします。 ②銘柄コードに9984を入力して上書きをしてクリックします。 ③銘柄が変更したら「保存」、もしくは「保存して終了」ボタン(上記画像⑫、⑬参照)をクリックします。
●銘柄を追加したい場合 (例)1824前田建と1873東ハウスの間に9984ソフトバンクを追加したい場合 ①1873東ハウスをクリックします。 ②銘柄コードに9984を入力してEnterまたはセットをクリックします。 ③「保存」、もしくは「保存して終了」ボタン(上記画像⑫、⑬参照)をクリックします。
●銘柄を削除する場合 登録内容表示画面で削除したい銘柄をクリックして削除をクリックします。 【表示】 登録した銘柄を表示させます。 ボード画面又は一覧画面で登録番号をクリックします。 (登録番号11~20を表示する時は 表示中の登録番号は赤く表示します。 | ||||||||||||||||||||||||||||||
| 上下限値の設定 | ||||||||||||||||||||||||||||||
|
銘柄の上下限値の対象(現在値、出来高、前日比)を選択し、上限値・下限値を設定すると上限値を上回った時や下限値を下回った時にポップアップ表示またはリバース表示(下図参照)で設定値更新を知らせてくれます。また、音源のあるパソコンではポップアップ表示が出るとアラーム音が鳴ります。アラーム音は「設定値更新のお知らせ」ウィンドウを閉じるまで鳴り続けます。 ※上下限値登録方法 ボード画面、一覧画面のコード登録で、銘柄の上下限値を設定します。 ① 設定したい銘柄をクリックし、上下限値の対象を選択し、上限値・下限値をそれぞれ入力します。 ※為替や指数など小数点があるものは小数点を入れずに入力します。 【例】米ドル/円130.54以上でアラートしたい→上限値に「13054」と入力。 ブラジルレアル/円27.10以下でアラートしたい→下限値に「271000」と当ソフトの仕様であるレアルの小数点以下4桁に合わせるため0を2つ補って入力。 ② 上書きをクリックすると上限値・下限値が登録されます。 ③ 「保存」、もしくは「保存して終了」ボタン(上記画像⑫、⑬参照)をクリックして保存します。
● ポップアップ表示
リバース表示の機能として、「アラーム停止」があります。アラームを停止する場合、上限値、下限値に達している銘柄を右クリックし、「アラーム停止」を選択してください。アラームは停止しますが、リバース表示はそのまま残ります。
1銘柄に対し、アラームは上限値、下限値それぞれ一日一回ずつしか鳴りません。また、アラームを停止しても、他の銘柄が上限値、下限値に達している際には、アラームは鳴り続けます。ポップアップの場合も同様、一日に上限値、下限値一回ずつしかお知らせしません。「アラーム停止」がクリックされるか、ポップアップが閉じられた銘柄の上限値、もしくは下限値は、登録画面を見ると薄い色で表示されます。
「アラーム停止」をクリック(リバース)した後もう一度アラームを鳴らす、もしくはポップアップを閉じた(ポップアップ)後もう一度ポップアップを表示させる場合は登録ボタンをボタンを押し、その銘柄を選択し、上限値、下限値を変更する場合は値を入力して上書きボタン、上限値、下限値を変更しない場合はそのまま上書きボタンを押してください(薄くなっていた色が濃くなります)。 ご注意ください ※ 上下限値のポップアップ、リバース表示の切り替えは「設定」で行います。 ※ 入力可能値(出来高は上限値のみ入力できます)
※ 上限値よりも下限値の方が高い場合、入力値は入れ替わります。 ※ アラーム音はパソコン環境(音源が無い等)により音が鳴らない場合もありますので事前にお確かめ下さい。 | ||||||||||||||||||||||||||||||
| インポート・エクスポート | ||||||||||||||||||||||||||||||
|
●インポート ストックボードからCSVで保存したデータやエクスポートしたファイル、もしくは他のアプリケーションで保存したデータファイルやお手持ちのCSVファイルを読み取り、銘柄コードを抽出して登録する機能です。 「インポート」ボタンを押すと次のような「インポートファイルの選択」ウインドウが開きます。 ※インポートの仕様について CSVファイルを1行ずつ左から5バイト以下の文字列の中にある4桁の数字を探していき、各行でいちばん最初に見つけたそれを銘柄コードと認識してインポートしていきます。 ただし、銘柄コードの位置が行末の場合は上記仕様に合致していても銘柄コードと認識しません。 その場合は、銘柄コードが行末にこないようにCSVファイルを編集して下さい。
●エクスポート 登録コードをCSVファイルとして保存するための機能です。「エクスポート」ボタンを押すと次のような「登録コードのエクスポート」ウインドウが出てきます。
|